サイト運営をはじめると様々な疑問や問題が生じるものです。いろいろと調べながらひとつひとつ解決していく作業の積み重ねになりますよね。
あれこれ調べるうちに必ず出てくるキーワードで、「アナリティクス」と「サーチコンソール」の2つを目にする方も多いと思います。どちらもグーグルが提供するアクセス解析ツールの2大巨塔です。
有名すぎるこの2つのツールは、戦略的なサイト運営にもはや欠かせないツールと言えます。
今回は、そのひとつ「グーグルサーチコンソール」の登録方法についてご紹介します。(2020年4月版)
サイト環境:ソフトウェア ⇒ ワードプレス サーバー ⇒ エックスサーバー ワードプレステーマ ⇒ diver
Google Search Console(グーグルサーチコンソール)とは?
グーグルが無料提供するサイト解析ツールです。あらゆる視点からサイトのパフォーマンスを測定して管理することができます。また、問題点を修正して、サイトの注目度向上に役立てることができます。通称「サチコ」と呼ばれるのが、このサーチコンソールです。同じ解析ツールとして有名なグーグルアナリティクスと併用して活用されることが多いツールです。
アナリティクスとサーチコンソールですが、この両者は解析するものが異なります。
アナリティクスはサイトへのアクセス状況の結果を解析
サーチコンソールはサイトへアクセスしてきた過程を解析
この2つを組み合わせることにより、サイト運営においてより効果的なSEO対策をすることが可能になります。
サーチコンソールの登録・設定
サーチコンソールの登録にはグーグルアカウントが必須です。グーグルアナリティクスの登録時も同様なので、事前に一つ準備しておくとスムーズです。
① サーチコンソールへアクセスし、「今すぐ開始」をクリック
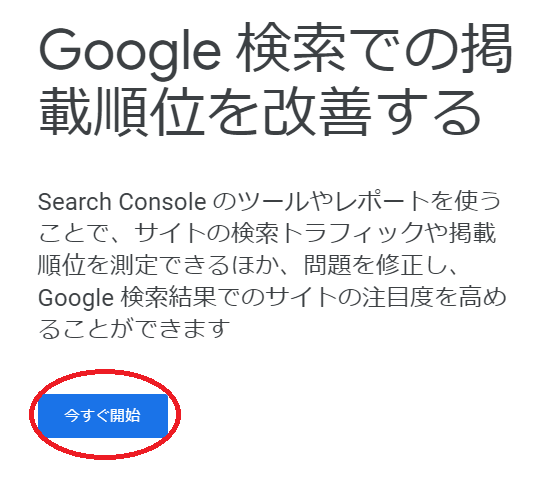
グーグルアカウントのログインを求められるので、取得済みのアカウントでログインします。
(アナリティクスでも同じアカウント使用したほうが、以降、管理しやすいです。)
② プロパティタイプを「ドメイン」か「URLプレフィックス」どちらかを選択
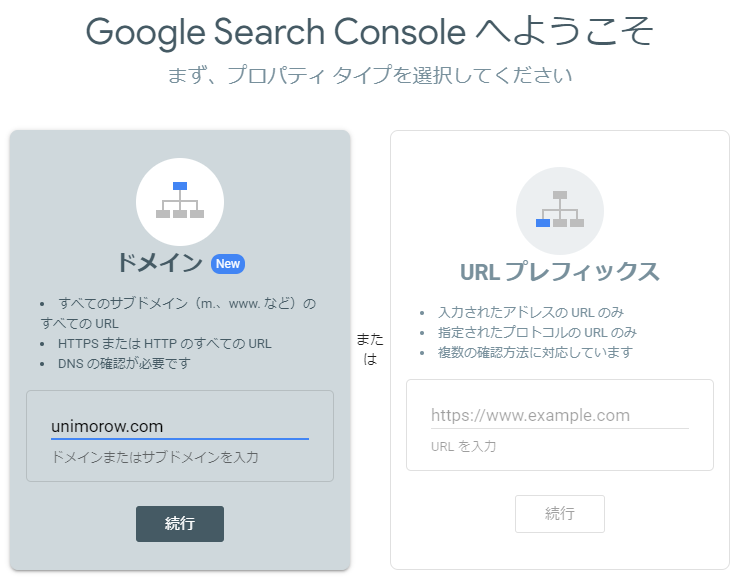
【2つの違いについて】
「ドメイン」は、「https://○○○」「https://www.○○○」「http://○○○」「http://www.○○○」など、違いに関係なく「○○○」のドメインとして一括でデータ集計します。
「URLプレフィックス」は、「https://○○○」「https://www.○○○」「http://○○○」「http://www.○○○」など、全て別ものとしてデータ集計します。
個人の管理の仕方によって、選択が分かれるところなので、自分に合うほうを選択してください。
ただし、一つ注意点があります。
「ドメイン」の方の設定は比較的最近できたもので、2020年4月現在、アナリティクス側から出来るサーチコンソールとの連携にまだ対応していません。(「URLプレフィックス」は対応しています。)したがって、この連携に関して優位性が高い方は、「URLプレフィックス」を選択したほうが良いです。
ちなみに私は、「ドメイン」で設定しました。理由は一括管理の優位性が高いためです。連携については、いずれ対応するだろうと高を括っているところがあります。
③ DNS レコードでのドメイン所有権の確認(ここでは「ドメイン」を選択したケースで説明を進めます)
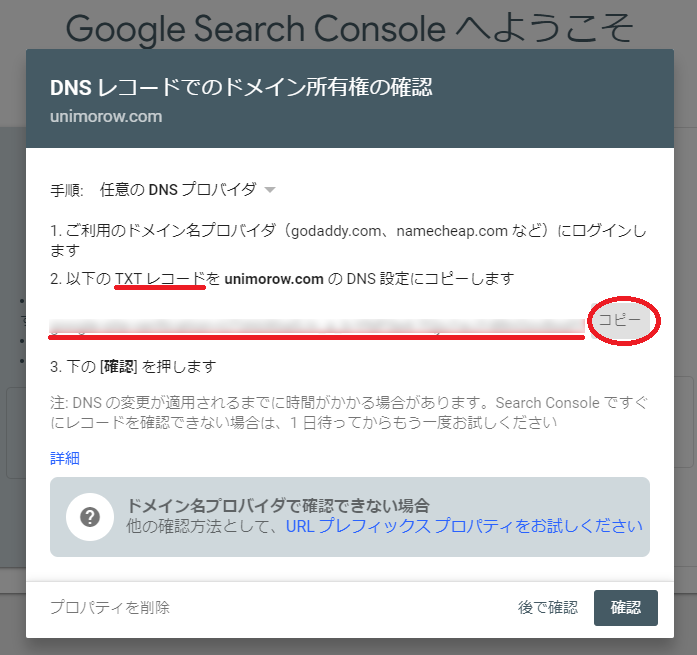
「コピー」ボタン押して、このウインドウは閉じずに維持しましょう。(ここでは「確認」ボタンは押しません。)
④ 別ウインドを開き、エックスサーバーの「サーバーパネル」へログイン
続けて、「ドメイン」カテゴリーの「DNSレコード」へ進み、対象のドメイン名を選択します。
そして、「DNSレコード追加」のタグを選ぶとこのような画面になります。
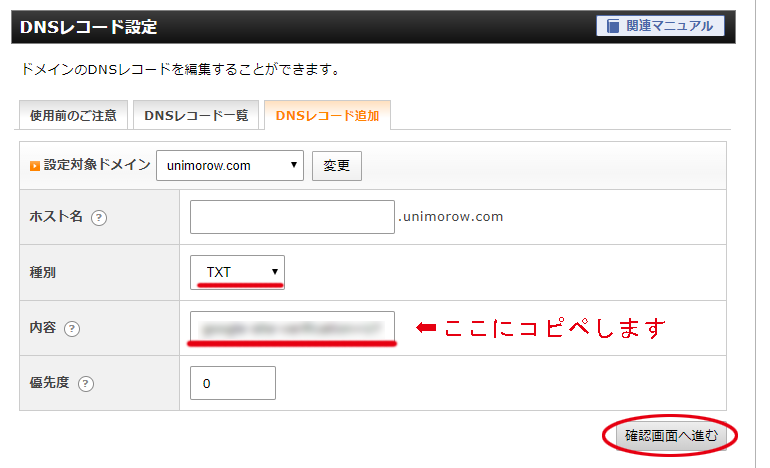
対象ドメインであることを確認します。
種別項目は「TXT」選択。
内容項目に先ほどコピーした「DNSレコード」を貼り付けて、「確認画面へ進む」をクリックします。
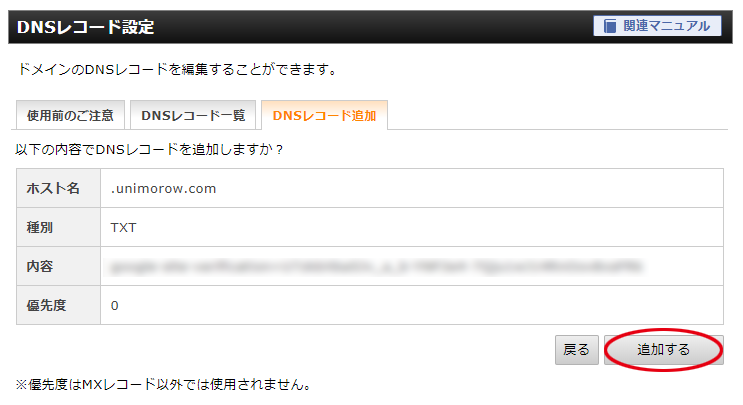
「追加する」をクリック。
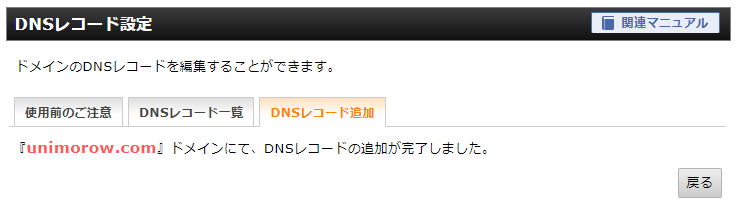
完了メッセージがでれば、エックスサーバーの設定は完了です。
⑤ 先ほどの開いたままの「DNS レコードでのドメイン所有権の確認」に戻る
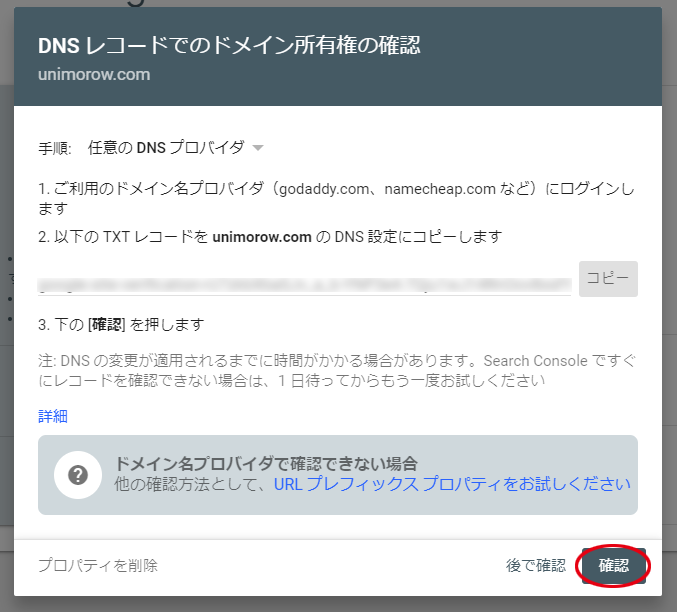
ここで「確認」をクリック
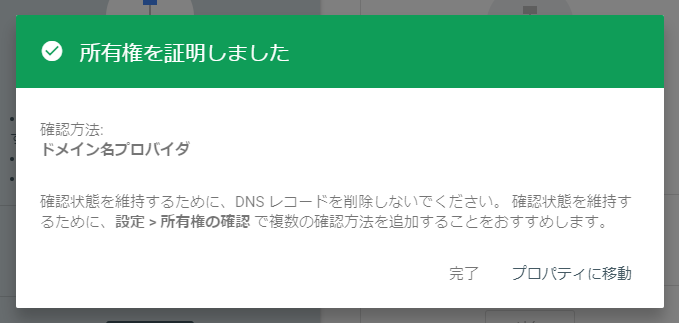
この画面が出れば、所有権の証明が完了です。
サーバー側のDNSレコードの設定は少し時間が掛かる場合があり、反映されていないと「所有権を確認できませんでした」とメッセージが出ることがあります。その際は、慌てずに少し時間をおいてから、再度「確認」ボタンを押してみてください。
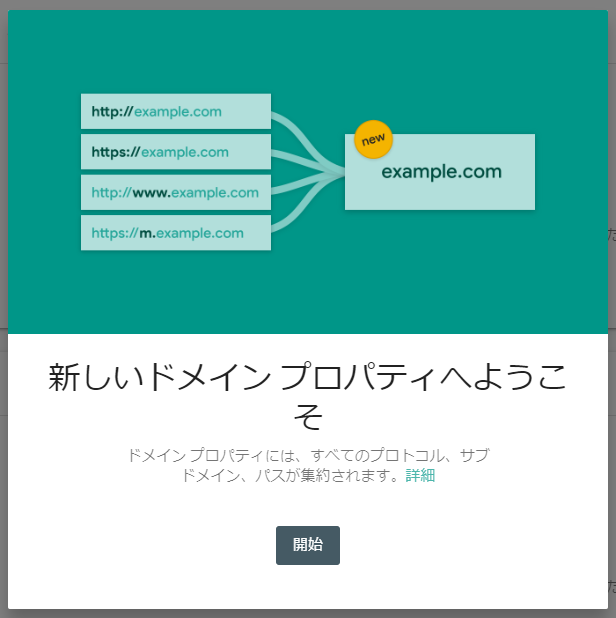
無事にサーチコンソールの登録が完了して、ログインすることができるようになりました。
⑥ おまけ【diver使用サイト限定】
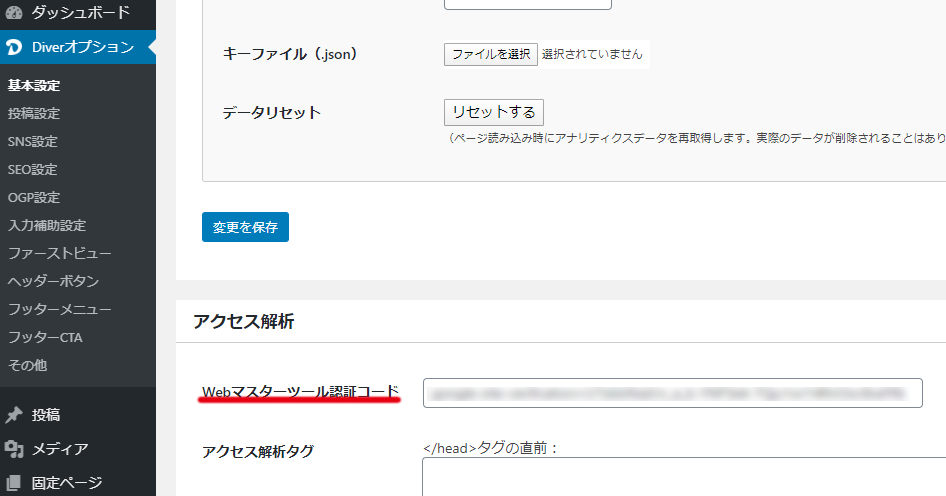
これはワードプレステーマで「diver」を使用したサイト限定になります。
ワードプレスのホームから、「Diverオプション」の「基本設定」を選択します。下方向へスクロールして中段部分から、「アクセス解析」項目の「Webマスターツール認証コード」を探してみてください。
この「Webマスターツール認証コード」欄に、④でコピーしたTXTレコードをコピペしておくと良いです。
もしこの時点で、TXTレコードが分からなくなっていても大丈夫です。2020年4月現在の仕様では、サーチコンソールからは確認できなくなっていますが、⑤で利用したエックスサーバーの「DNSレコード設定」の「DNSレコード一覧」に残っていますので、そちらをコピーすれば問題ありません。


コメント